
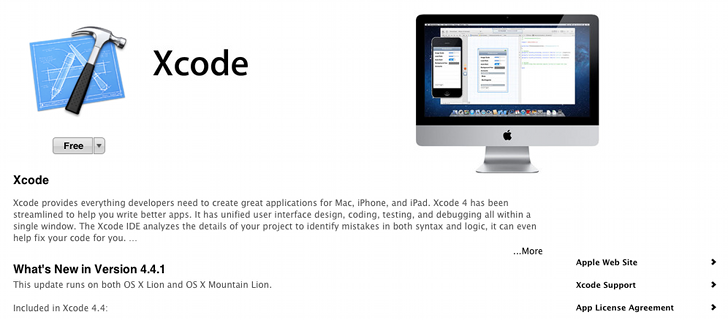
This is the script you should copy and paste in steps 3 and 4 above: #!/bin/sh You won’t even have to run the script again, as macOS Ventura will continue to see the old version as compatible. Once that’s done, you’ll be able to run Xcode 13 on macOS Ventura without any difficulty. The output above will reflect the change in build numbers for Xcode, and Xcode 13 will open as it did prior to updating to macOS Ventura. Still in Terminal, run the script as such: sh xcode14.sh.Press Control-X to quit nano, then Y to save changes.Paste the script into your Terminal window.I’ve included it below these instructions for easy reference. Copy the entire script ( found on StackOverflow).Now, we’re going to create a script that will modify the build number of the Xcode app.Open Applications > Utilities > Terminal.That being said, here’s how you can fool Ventura into thinking Xcode 13 is really the most recent version. If you have an Xcode project that absolutely depends on using Xcode 13, you can follow these steps.īear this in mind: you likely will be completely unable to submit any builds created this way to the App Store for review. The next method is definitely a hack, if you will. Once finished, you should be able to run Xcode once again.įooling macOS Into Thinking the Older Version Is Updated.If you don’t have the most recent version of Xcode, the blue “Open” button shown should say “Update” instead.Listen live to all the biggest country music hits from the 80s, 90s and 2000s streaming from our North Georgia Studios. From the search results, click on Xcode, as shown below. Download North Georgia Country and enjoy it on your iPhone, iPad, and iPod touch.You can update Xcode to the latest version through the Mac App Store.


 0 kommentar(er)
0 kommentar(er)
